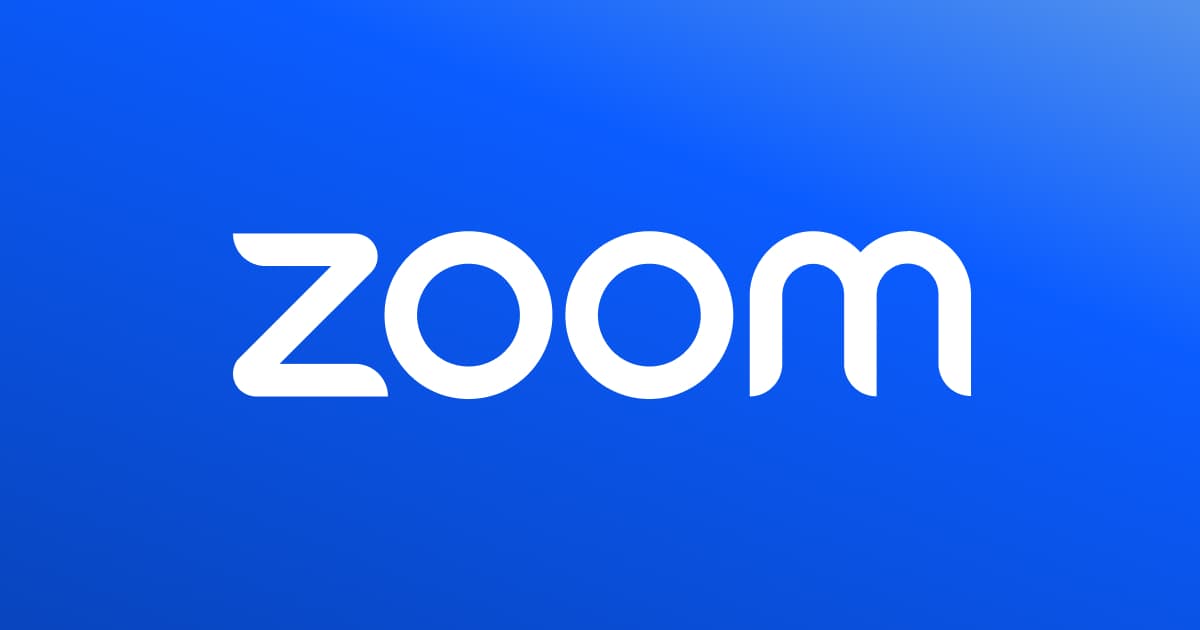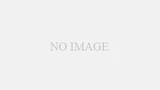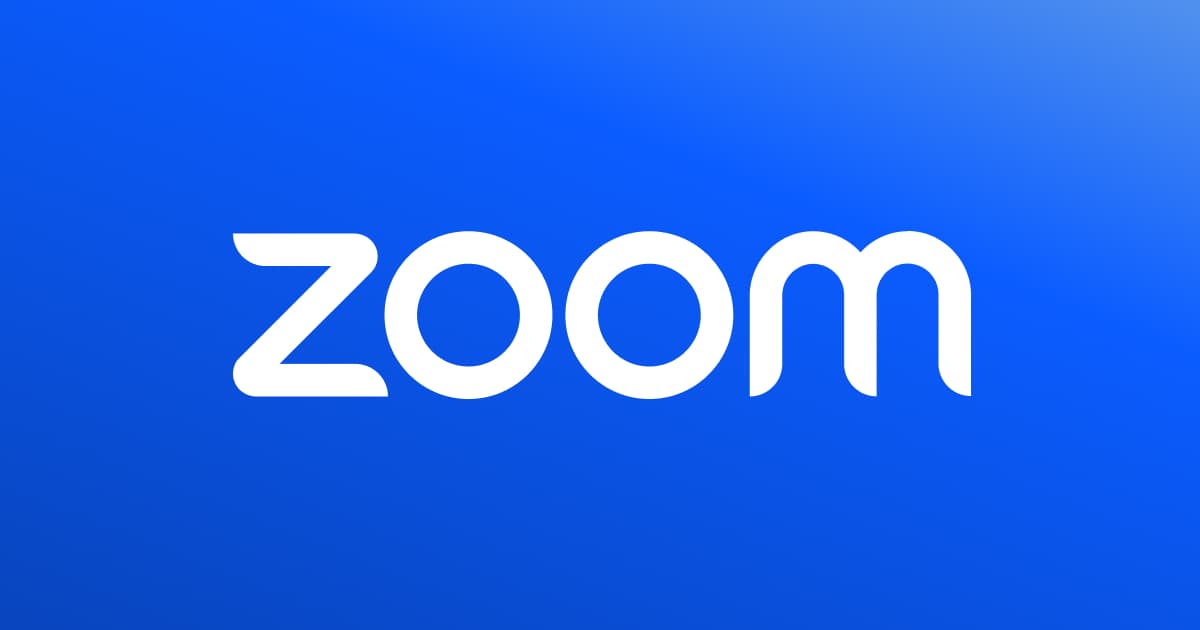1 当事務所のオンライン相談について
当事務所では、オンラインでのご相談、ご依頼に対応をしております。その方法等について、お問い合わせを多く頂戴することから以下のとおりご案内いたします。
(1)オンライン相談のツール
当事務所では、オンライン相談はすべてZoomを利用しています。
その他のオンラインビデオ会議ツールは現時点では利用していませんので、ご注意下さい。
また、お電話でのご相談には一切対応をしておりませんので予めご了承ください。
これは、オンラインビデオシステムであればお互いの表情から「何にお困りなのか」「何にご不安を感じているのか」「こちらの説明が伝わっているか」がきちんと把握できるものの、電話ではこれらが一切、不可能となるからです。
(2)相談開始までの流れ
- ご予約 .お電話またはメール、LINEにてご予約
お電話もしくはメールフォームからご予約下さい。
その際、ご相談内容やご希望の日時、ご相談内容等の必要な情報をお知らせください。
内容や日時を調整の上でご予約をお取りします。なお、営業時間・電話受付時間は平日9時から17時となっております。また、12時から13時まではお電話は繋がりません。
岡山オフィス電話番号 : 086−441−9937
香川オフィス電話番号 : 087−802−2573 - ご案内 .オンライン相談のご案内メールの確認
当事務所より、メールまたはSMSにて、オンライン相談の際に使用するURLを御送付いたします。ご相談内容によっては、事前に資料をご用意していただき、指定先メールアドレスまでご送付していただく場合がございますので、ご案内メールが届きましたら内容の確認をお願いいたします。
- ご相談 .Zoomにてご相談
ご予約時間になりましたら、ご案内メールに記載しておりますURLからZoomにお入りください。また、ご相談の際には相談内容の明確化と記録のために「相談カード」を記入させていただきます。
事前にお聞きした内容のほかに、いくつかご質問させていただく場合もございますので、ご了承ください。ご相談の際には、関連資料一式すべてをお手元にご用意下さい。資料が不足すると適切なアドバイスができないことがあり、相談が中途半端になることがあります。お手数ですが、一式すべてのご準備をお願いいたします。
- ご依頼決定 .費用や事件処理のご説明と、必要書類の作成
ご相談を踏まえて、当事務所にご依頼していただける際には、費用(着手金など)のご説明、及び案件処理方針などについてご説明いたします。その後委任契約を締結し、委任状及び契約書を作成いたします。ご契約に必要な書類は、郵送またはメールにてやり取りが可能ですので、ご希望の手段をお申し付けください。
- お支払い .各種費用のお支払い
後日、相談料(30分ごとに5,500円)、または着手金等の費用のお支払いをお願いいたします。当事務所にご依頼いただける際には、上記必要書類ご送付時に請求書の方を同封いたしますので、ご確認いただきますようお願いいたします。
お支払い方法はPayPayまたは、お振込みとなります。振込先口座などは、ご相談時にご案内いたします。
2 Zoomの利用方法について
(1)事前準備(ダウンロード・アカウント作成)
当事務所では、オンライン相談はすべてZoomを利用しています。
その他のオンラインビデオ会議ツールは現時点では利用していませんので、ご注意下さい。
オンライン相談の日程が決まりましたら、相談日までにZoomのダウンロード及びアカウント作成をお願いいたします。
PCの場合
PCを使用する場合は、Zoom公式URLよりダウンロードが可能です。
詳しい手順は下記のようになりますので、画面に表示される案内に従い、ダウンロード及びアカウント作成をお願いします。
- ダウンロード
- アカウント作成
① 以下のURLより、Zoomダウンロードセンターにアクセスする。
② 画面中部の「Windows 向け Zoom Workplace」の「ダウンロード」をクリックする。
③ ダウンロードが完了したら、画面左上に通知が表示され、パソコンに「Zoom Installer」というファイルがダウンロードされる。
④ パソコンの「ダウンロード」フォルダ内の「Zoom Installer」をクリックすると、「Zoom Workspace」のインストールが完了する。
① 以下のURLより、Zoomサインアップにアクセスする。
② 画面の指示に従って、生年月日・メールアドレスを入力する。
③ 登録したメールアドレスに確認メールが届くので、メールを開き、真ん中の青いボタン(アクティブなアカウント)をクリックする。
※「学校の代わりにサインアップしていますか?」というページが開いた場合、「いいえ」を選んで「続ける」をクリック
④ 「Zoomへようこそ」というページが開くので、画面の指示に従って、氏名・パスワードを入力すると、アカウント作成は完了する。(その後「仲間を増やしましょう。」などの案内がありますがスキップ)
スマートフォン・タブレットの場合
スマートフォン及びタブレットを使用される場合は、ご利用のアプリストアにて「Zoomアプリ」のダウンロードが可能です。
その後アプリを利用し、アカウント作成をお願いいたします。
- ダウンロード
- アカウント作成
① 以下のURLのZoomダウンロードセンターにアクセスする。または、ご利用のアプリストア(「Play Store」または「App Store」)で「zoom」と検索する。
② 画面の「インストール(入手)」をタップする。
③ 「Zoomアプリ」のダウンロードが完了する。
① ダウンロードした「Zoomアプリ」を起動し、「サインアップ」をタップする。
② 画面の指示に従って、氏名・メールアドレスを入力し、「サインアップ」をタップする。
③ 登録したメールアドレスに確認メールが届くので、メールを開き、リンク(アクティブなアカウント)をタップする。
※「学校の代わりにサインアップしていますか?」というページが開いた場合、「いいえ」を選んで「続ける」をクリック
④ 「Zoomへようこそ」というページが開くので、画面の指示に従って、パスワードを入力すると、アカウント作成は完了する。(その後「仲間を増やしましょう。」などの案内がありますがスキップ)
(2)Zoomミーティングへの参加
ご予約時間になりましたら、ご案内メールに記載しておりますURLからZoomミーティングにお入りください。
また、ご相談の際には、関連資料一式すべてをお手元にご用意いただけますと、相談がスムーズになります。
PCの場合
PCを使用しZoomミーティングに参加する場合は、基本的には、①ご案内メールにてご送付したURLをクリックすることで参加可能です。
その他にも、②ブラウザで開く方法、③「ミーティングID」と「パスコード」を入力する方法がございますので、いずれかの方法でZoomミーティングへの参加をお願いいたします。
- ①URLをクリックして参加する
- ②ブラウザで開いて参加する
- 「ミーティングID」と「パスコード」を入力して参加する
① 事前に送付されているご案内メール(SMS)に記載された、URLをクリックする。
② 画面上部(システムダイアログ)に、「Zoom Meetingsを開きますか?」と表示されるので、「Zoom Meetingsを開く」をクリックする。
※表示されない場合、画面下部の「ミーティングを起動」をクリックする。
③ ご案内メール(SMS)に記載された、Zoomミーティングの「パスコード」を入力する。
④ ミーティングの参加が完了する。
URLがうまく開かない場合、ご利用のブラウザで開いて参加することが可能です。
① ご利用のブラウザ(Google、Yahooなど)の検索窓にご案内メール(SMS)に記載された、URLを張り付ける。
② 画面上部(システムダイアログ)に、「Zoom Meetingsを開きますか?」と表示されるので、「Zoom Meetingsを開く」をクリックする。
※表示されない場合、画面下部の「ミーティングを起動」をクリックする。
③ ご案内メール(SMS)に記載された、Zoomミーティングの「パスコード」を入力する。
④ ミーティングの参加が完了する。
① 事前準備でダウンロードした、「Zoom Workplace」を起動する。
② 「サインイン」をクリックし、事前に登録した「メールアドレス」と「パスワード」を入力する。
③ 「ミーティングに参加」をクリックし、ご案内メール(SMS)に記載された「ミーティングID」を入力する。
④ 同じご案内メール(SMS)に記載された、「パスコード」を入力し、「ミーティングに参加」をクリックする。
⑤ ミーティングの参加が完了する。
スマートフォン・タブレットの場合
スマートフォン及びタブレットを使用される場合は、事前にアプリをダウンロードしていただく必要があります。
そのうえで、基本的には、①ご案内メールにてご送付したURLをタップすることで参加可能です。
その他にも、②ブラウザで開いて参加する方法や、③「ミーティングID」と「パスコード」を入力する方法もございますので、いずれかの方法でZoomミーティングへの参加をお願いいたします。
- ①URLをクリックして参加する
- ②ブラウザで開いて参加する
- 「ミーティングID」と「パスコード」を入力して参加する
① 事前に送付されているご案内メール(SMS)に記載された、URLをタップする。
※「safari」をご利用の場合、「サポートされていないブラウザです」と表示される場合があります。その場合は、画面右上の「共有」ボタン(□に↑)をタップし「safariで開く」をタップしてください。
② 自動でZoomアプリが起動するので、「サインイン」をタップし、事前に登録した「メールアドレス」と「パスワード」を入力する。
※自動で起動しない場合、「開く」をタップする。
③ 「Zoomミーティングに参加」をタップする。
④ ご案内メール(SMS)に記載された、Zoomミーティングの「パスコード」を入力する。
⑤ ミーティングの参加が完了する。
URLがうまく開かない場合、ご利用のブラウザで開いて参加することが可能です。
① ご利用のブラウザ(Chrome、safariなど)の検索窓にご案内メール(SMS)に記載された、URLを張り付ける。
② 自動でZoomアプリが起動するので、「サインイン」をタップし、事前に登録した「メールアドレス」と「パスワード」を入力する。
※自動で起動しない場合、「開く」をタップする。
③ 「Zoomミーティングに参加」をタップする。
④ ご案内メール(SMS)に記載された、Zoomミーティングの「パスコード」を入力する。
⑤ ミーティングの参加が完了する。
① 事前準備でダウンロードした、「Zoomアプリ」を起動する。
② 「サインイン」をクリックし、事前に登録した「メールアドレス」と「パスワード」を入力する。
③ 「参加」をタップし、ご案内メール(SMS)に記載された「ミーティングID」を入力する。
④ 同じご案内メール(SMS)に記載された、「パスコード」を入力し、「参加」をタップする。
⑤ ミーティングの参加が完了する。
(3)よくあるご質問
-
音声が聞こえません
-
PCの場合
① ミーティング参加時に、オーディオへの接続を求められます。その際に、「コンピュータオーディオに接続」をクリックしてください。
② 画面左下のマイクのアイコンをクリックし、ミュートを解除してください。
※アイコンに斜め線( \ )が入っている場合、ミュートになっているので、クリックして解除してください。③ PCの設定で、マイクの使用を許可していない場合があります。その場合、下記の手順で設定を変更してください。
1. 画面左下のタスクバーから「スタート」をクリックする。
2. 「設定」をクリックする。
3. 「プライバシー」から「マイク」を選択し、「変更」をクリックする。
4. 「このデバイスのマイクへのアクセス」&「アプリがマイクにアクセスできるようにする」をオンにするスマートフォン・タブレットの場合
① ミーティング参加時に、オーディオへの接続を求められます。その際に、「Wi-Fiまたは携帯のデータ」をタップしてください。
※「オーディオなし」を選択すると音声が聞こえなくなるため、注意してください。② 画面左下のオーディオ(ヘッドホン)のアイコンをタップし、ミュートを解除してください。
※①で誤って「オーディオなし」を選択した場合もこちらで変更可能です。
※アイコンに斜め線( \ )が入っている場合、ミュートになっているので、タップして解除してください。③ 端末の設定によっては、マイクの使用を許可していない場合があります。その場合、下記の手順で設定を変更してください。
iPhoneの場合
1. ホーム画面から「設定」を開く。
2. 「Zoom」を選んで「マイク」のトグルをオンにする。
androidの場合
1. ホーム画面から「設定」を開き、「アプリと通知」を開く。
2. 「Zoom」を開き、「権限」の中にある「マイク」のトグルをオンにする。
-
自分の画面が真っ黒です(映りません)
-
PCの場合
① 画面左下のビデオカメラのアイコンをクリックし、ビデオの停止を解除してください。
※アイコンに斜め線( \ )が入っている場合、ミュートになっているので、クリックして解除してください。② PCの設定で、カメラの使用を許可していない場合があります。その場合、下記の手順で設定を変更してください。
1. 画面左下のタスクバーから「スタート」をクリックする。
2. 「設定」をクリックする。
3. 「プライバシー」から「カメラ」を選択し、「変更」をクリックする。
4. 「このデバイスのマイクへのアクセス」&「アプリがマイクにアクセスできるようにする」をオンにするスマートフォン・タブレットの場合
① 画面左下のビデオカメラのアイコンをタップし、ビデオの停止を解除してください。
※アイコンに斜め線( \ )が入っている場合、ミュートになっているので、タップして解除してください。② 端末の設定によっては、カメラの使用を許可していない場合があります。その場合、下記の手順で設定を変更してください。
iPhoneの場合
1. ホーム画面から「設定」を開く。
2. 「Zoom」を選んで「カメラ」のトグルをオンにする。
androidの場合
1. ホーム画面から「設定」を開き、「アプリと通知」を開く。
2. 「Zoom」を開き、「権限」の中にある「カメラ」のトグルをオンにする。
-
Safariを利用しているのですが、URLが開きません。
-
スマートフォン・タブレットの場合
「safari」をご利用の場合、「サポートされていないブラウザです」と表示される場合があります。
その場合は、一度URLを開き、画面右上の「共有」ボタン(□に↑)をタップし「safariで開く」をタップしてください。
-
相談料はいくらですか?支払方法は何がありますか?
-
相談料は、(30分ごとに5,500円)になります。
当事務所にご依頼いただける際には、ご相談後、必要書類ご送付時に請求書の方を同封いたしますので、ご確認のうえお支払いをお願いいたします。
お支払い方法はPayPayまたは、お振込みとなります。振込先口座などはご相談時にご案内いたします。
(4)その他関連サイト
下記にZoom公式ガイドページを記載しておりますので、ご活用ください。